Object Editor Project 3
The app is called "Object Editor" and is an application in which users can interact with and edit 3D objects, such as Cubes, Cylinders, Capsules, and Spheres. The app will allow users to summon selected 3D objects and change their properties, such as colors and shapes. The app will auto-destroy any 3D object within 1 minute, and users also have the option to destroy specific 3D objects or all of them. The app will allow users to change the background color of their 3D environment. The app also provides users with helpful information such as the user’s location and a compass, a mouse position, the total number of mouse clicks, and a Standard time clock. [NEW] The app also comes with a new and Upgraded user interface which enables users to Change the Camera and Rotation speed using sliders. [NEW] The App now comes with 4 new Toggle features added in Tools Panels to give users more options to spawn Objects. [NEW] the App got a new Panel Called “Animations” which includes a Demonstration Cube Object that lets Users Change its Animations states with a dropdown menu and speed with a slider, not only that but the panel also comes with 2 Toggle which allows users to spawn The Cube Animations only. [NEW] The App now comes with Ambient Audio to enhance the user’s experience. [NEW] The App comes with a new feature that allows users to Show or hide the Panels Menu with the press of a button.
Feature 1: Spawn Objects with Toggle and a mouse Click.
Input: press the "Spawn Object" check box, then the user will select a 3D object from the “Choose a Shape” dropdown menu, then left click the mouse to spawn objects.
Output: The 3D object is spawned
Feature 2: Change Object color with Slider.
Input: drag the RGB sliders to the color you desire. There is a built-in box that shows the color. This only works before spawning any 3D objects first.
Output: The 3D object’s color is modified.
Feature 3: Change Object shape with Toggle and mouse Click.
Input: After selecting the colors and spawning objects, you can change the object shape, and if you want to change the color before applying the change can do that too.
Output: The targeted 3D object’s shape and/or color has been modified.
Feature 4: Auto Destroy objects after 1 minute.
Input: There are no input requirements for this feature. After 1 minute, the 3D shapes will disappear.
Output: The 3D object is destroyed automatically.
Feature 5: Destroy specific objects with Toggle and mouse Click.
Input: If you wish to delete a specific object, just click the checkbox where it says, "Destroy Object," then target the object that you want to destroy by dragging your mouse then click on the object.
Output: The targeted 3D object is destroyed manually.
Feature 6: Destroy All objects at once with a button.
Input: If you want to destroy all 3D objects, click the "Destroy All" button. That will destroy all 3D objects and clean your user interface.
Output: All 3D objects are destroyed manually.
Feature 7: Display the mouse pointer position by dragging or positioning the mouse.
Input: There are no input requirements for this feature. You can view your mouse pointer position on your screen's top right or middle.
Output: The mouse pointer position is displayed at the top of screen.
Feature 8: Display how many times the mouse has been clicked.
Input: There are no input requirements for this feature. You can view your mouse pointer position on top of your screen.
Output: The total mouse clicks is displayed at the top of screen.
Feature 9: Basic User interface controller with “QAED” keyboard buttons.
Input: Press “E” keyboard button to move Up, Press “Q” keyboard button to move Down, Press “A” keyboard button to move Left, Press “D” keyboard button to move right.
Output: The User’s location will be changed/moved from the current location. Track your Coordinates at the Top of your screen. [X: value] [Y: value]
Feature 10: Zooming or moving forward and backward with “WS” keyboard buttons.
Input: Press “W” to Zoom-in or move forward, or Press “S” to Zoom-out or move backward.
Output: The User’s location will be changed/moved from the current location. Track your Coordinates at the Top of your screen. [Z: value].
Feature 11: User Camera Rotation 360 degrees
Input: Hold the Right mouse button then drag your mouse to rotate your screen 360 degrees.
Output: The User’s rotation will be changed/moved from the current rotation. Track your direction at the Top of your screen. Feature 11
Feature 12: Enhanced Spectator movement controls (ability to move freely without confusion of location and direction).
Input: Hold the Right mouse button then drag your mouse to rotate your screen 360 degrees and press or hold “WASDQE” keyboard buttons, summon a 3D object and spectate around it freely.
Output: The User is moving and spectating around an object where the screen is facing.
Feature 13: Display the User’s Location [Coordinates]
Input: There are no input requirements for this feature. You can view your location at the top of the screen
Output: The User’s location is displayed at the top of screen. [X] [Y] [Z]
Feature 14: Compass
Input: There are no input requirements for this feature. You can view your Compass at the top of the screen.
Output: The Direction of where you are facing will be displayed at the top of screen [North] [South] [East] [West].
Feature 15: Display the current military time of the system.
Input: There are no input requirements for this feature. You can view your current military system time with Meridiam’s at the top of your screen.
Output: The system’s time is displayed at the top of screen. [AM] or [PM]
Feature 16: Spawn Objects rapidly with Toggle and a mouse Click.
Input: press the "Rapid Object" check box, then the user will select a 3D object from the “Choose a Shape” dropdown menu, then left click or hold the mouse to rapidly spawn objects.
Output: Multiple 3D objects are spawned rapidly.
Feature 17: Dropdown menu for selecting 3D objects.
Input: Go to “Choose a Shape” dropdown menu, then select the 3D object you want to use by clicking on the option.
Output: Do Feature 1 and then the object you chose will be spawned.
Feature 18: Dropdown menu for selecting Background Color.
Input: Go to “Background Color” dropdown menu, then select the color you want to use as your Background color. By default, the Background color is Black.
Output: The Background color will change to whichever color you choose.
[NEW] Feature 19: Toggle option to spawn random shapes.
Input: Go to “Tools Panel” then click on the “Random Shape” Toggle, after that drag your mouse to the Empty space and left click the mouse button to spawn random shapes.
Output: There will be Random shapes spawned in the empty space.
[NEW] Feature 20: Toggle option to spawn random shape but rapidly.
Input: Go to “Tools Panel” then click on the “Rapid Rand Shape” Toggle, after that drag your mouse to the Empty space and left click the mouse button to spawn random shapes Rapidly.
Output: There will be a lot of Random shapes spawned in the empty space.
[NEW] Feature 21: Toggle option to spawn random shape and colors.
Input: Go to “Tools Panel” then click on the “Random” Toggle, after that drag your mouse to the Empty space and left click the mouse button to spawn random shapes with random colors.
Output: There will be Random shapes with random colors spawned in the empty space.
[NEW] Feature 22: Toggle option to spawn random shape and colors but rapidly.
Input: Go to “Tools Panel” then click on the “Rapid Random” Toggle, after that drag your mouse to the Empty space and left click the mouse button to spawn random shapes with random colors Rapidly.
Output: There will a lot of Random shapes with random colors spawned in the empty space.
[NEW] Feature 23: Change the Camera speed with slider for the View controls
Input: Go to “View Control Panel” then slide the “Camera speed” Slider, after that Just press any of WASDQE keyboard buttons to see the change.
Output: The Camera Speed has changes “Are you going faster?”
[NEW] Feature 24: Change the Rotation speed with slider for the View controls
Input: Go to “View Control Panel” then slide the “Rotation speed” Slider, after that Just hold on the right mouse button and drag your mouse around to see the effect
Output: The Rotation Speed has changes “Are you rotating faster than usual?”
[NEW] Feature 25: Spawn Animations toggle
Input: Go to “Animations Panel” then click the “Animations” Dropdown menu, after that click on the Clips which you want to apply the animation, you can view the animation before spawning it with the Cube Demonstrator. After that Click on the “Spawn” toggle and drag your mouse to the center of the User interface and left click on the mouse’s left button to spawn the animation.
Output: Animation has spawned
[NEW] Feature 26: Spawn Animations toggle with Rapid
Input: Go to “Animations Panel” then click the “Animations” Dropdown menu, after that click on the Clips which you want to apply the animation, you can view the animation before spawning it with the Cube Demonstrator. After that Click on the “Rapid” toggle and drag your mouse to the center of the User interface and left click or hold on the mouse’s left button to rapidly spawn the animation.
Output: A lot of Animations has spawned
[NEW] Feature 26: Change Cube Demonstrator speed with slider
Input: Go to “Animations Panel” then drag the “Animation speed” slider.
Output: The Cube Demonstrator speed has changed.
[NEW] Feature 27: Show or hide the Menu with Button
Input: On the Top of the screen there would be instructions on how to hide or show the menu, simply pressing M keyboard button to hide or show the menu.
Output: The Menu is hidden or shown by pressing [M]
[NEW] Feature 28: Start button has been added to the Start Menu.
Input: Simply click the Start button to launch the program.
Output: The program launched.
[NEW] Feature 29: Quit button to Exit the program.
Input: Simply click the “Quit” button on the Top left of the Left Menu.
Output: The program goes back to the Start Menu.
[NEW] Feature 30: Audio Sound effects.
Input: The audio will play automatically, to switch between different Background Audio sounds Press either “Start” in the Start Menu and “Quit” in the main Program Top left.
Output: Sounds will play in the background.
| Status | Released |
| Platforms | HTML5 |
| Author | maghaalkla |
| Made with | Unity |
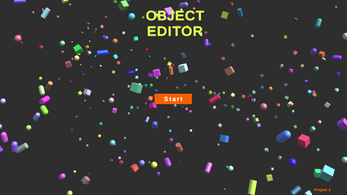
Leave a comment
Log in with itch.io to leave a comment.